Tasks are items requiring action by one or more users. This article explains how you action Tasks on the Desktop.
Note: Your Access Level may restrict the use of some features.
For App use, see Actioning Tasks (App).
Tasks can be actioned by
- Editing Task details,
- Adding Comments,
- Updating the Status Individually or in Bulk, or
- Changing the Completion Date.
Editing Task Details
- From the left menu, navigate to Safety Manager > Task Manager.
- To open the Task,
- Click on the Task title and select Edit in the top right corner, or
- Select more options ••• > Edit.
- Edit fields as required.
- Click Save.
Adding Comments
- From the left menu, navigate to Safety Manager > Task Manager.
- Select the Task title to open, and type in the Add a Comment field.
- If needed, click Attach
 to attach a file.
to attach a file. - Click Submit
 to add the comment.
to add the comment.

Updating the Status
For a Single Task
- From the left menu, navigate to Safety Manager > Task Manager.
- Click on the Task title to open.
- Use the Status dropdown to update the status. If it's not assigned to you, click Assign to Me and then update the status.
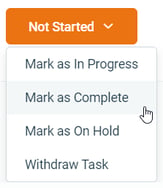
For Multiple Tasks
To bulk assign a Task, the status must be Not Started or On Hold.
To bulk withdraw a Task, the status can be all, except Complete.
- From the left menu, navigate to Safety Manager > Task Manager.
- Select the checkbox beside the Created Date for all required Tasks.
- Under Bulk Action, select Assign or Withdraw, then Apply.
- If assigning, select the Assignees, then OK.

Changing Completed Date
- From the left menu, navigate to Safety Manager > Task Manager
- To open
- Click on the task title and Edit in the top right corner, or
- Select more options ••• View
- From the task view select more options ••• Edit date completed

- Update the New date completed and Time.
- Click Save.
