Use Policies to communicate your farm rules to your staff, contractors and visitors. Create your own or use Safe Ag Systems' Template Library. Policies can then be assigned to users or attached to Inductions.
Note: Your Access Level may restrict the use of some features.
Policies can only be created on Desktop.
PDF's used in a Policy are unavailable offline.
Policies can be created by:
Creating a Policy from a Template
- From the left menu, navigate to Documents > Policies.
- Select Template Library to use a Safe Ag Systems Template, or Company Templates to use a Management Portal template. Not all sites will see Company Templates.
- Click the Title to review the Policy, then Use Template.
- If needed, update the Title and add a Company Document ID
- To edit the Policy before publishing, select Customise. To publish with no changes, select Publish. If selecting Publish, go to Step 8.

- Click the pencil
 to edit the Policy. See Editor Formatting Options.
to edit the Policy. See Editor Formatting Options.
- Click Preview to review the Policy before publishing.
- Use the phone, tablet or desktop icons
 to see how it'll appear on different screen sizes.
to see how it'll appear on different screen sizes.
- Use the phone, tablet or desktop icons
- Click Publish and complete the required fields.
- Set access to the Policy by selecting Access Levels under Who has general access to this document. This will allow users with that Access Level/s to see the Policy, even if it's not assigned.
- Click Publish to make the Policy live.
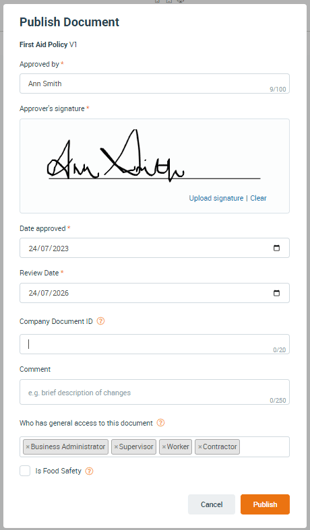
Building a New Policy
- From the Left Menu navigate to Documents > Policies.
- On the Published tab, select Build New.

- Add a Title and, if needed, a Company Document ID.

- Drag and drop a Builder Element into the grey box in the centre of the screen.
- Use Editor to enable a free text field. See Editor Formatting Options.
- Use PDF to upload a PDF file. This will not be available offline.

- Click Preview to review the Policy before publishing.
- Use the phone, tablet or desktop icons
 to see how the Policy appears on different screen sizes.
to see how the Policy appears on different screen sizes.
- Use the phone, tablet or desktop icons
- Click Publish and complete the required fields.
- Set user access to the policy by selecting access levels under Who has general access to this document.
- Click Publish to make the Policy live.
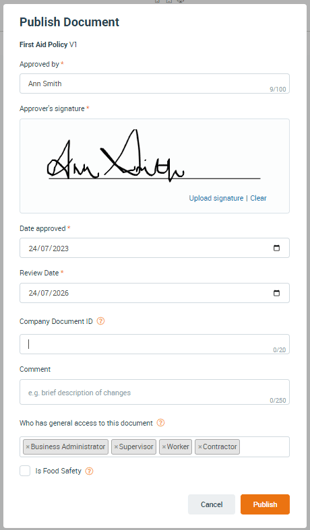
Editor Formatting Options
Formatting and content elements available in Policies are:
-
- B - Bold text
- i - Italic text
- U - Underlined text
 - Text colour
- Text colour - Numbered list, bullet points or indent
- Numbered list, bullet points or indent- PPE - Add Personal Protective Equipment icons
 - Insert the Business Name saved under Business > Business Details > Primary Entity Name. This will update automatically if name changes are made.
- Insert the Business Name saved under Business > Business Details > Primary Entity Name. This will update automatically if name changes are made. - Insert an image. Unavailable offline.
- Insert an image. Unavailable offline. - Insert a URL. Unavailable offline.
- Insert a URL. Unavailable offline.
Return to:
