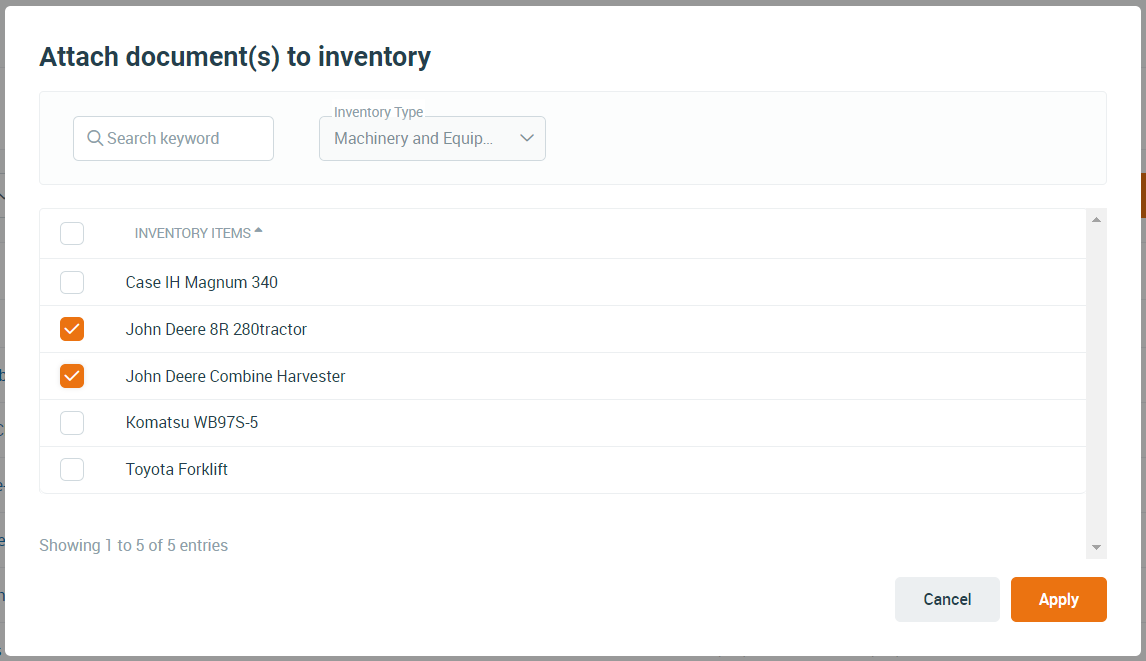Attaching checklist to inventory makes it easy to access and links the log to that inventory providing a valuable record of pre-start and other checks.
This function is only available in a Professional subscription.
NOTE: Your Access Level may restrict the use of some features.
Before you start
- You will need to have Built a Checklist
- You will need to have Added an Inventory Item
You can attach checklists to inventory from:
- The Inventory Item (To attach one or more checklists to a single inventory item)
- Documents and Files section (To attach one more more checklists to multiple inventory items)
Attach from the Inventory Item
- From the left menu, select Inventory > Machinery and Equipment or Structures or Tools
- Select the applicable inventory item to open.
- Navigate to the Attached Documents tab at the top of the machine view.
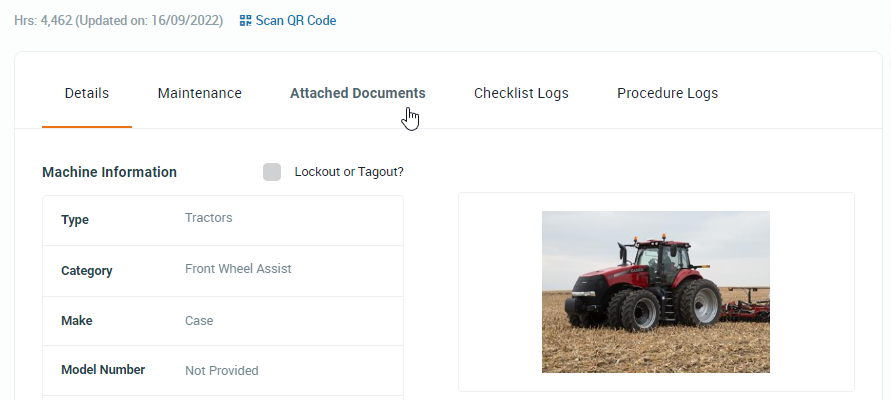
- Click the Attach Document button and select Attach a Checklist from the dropdown list.
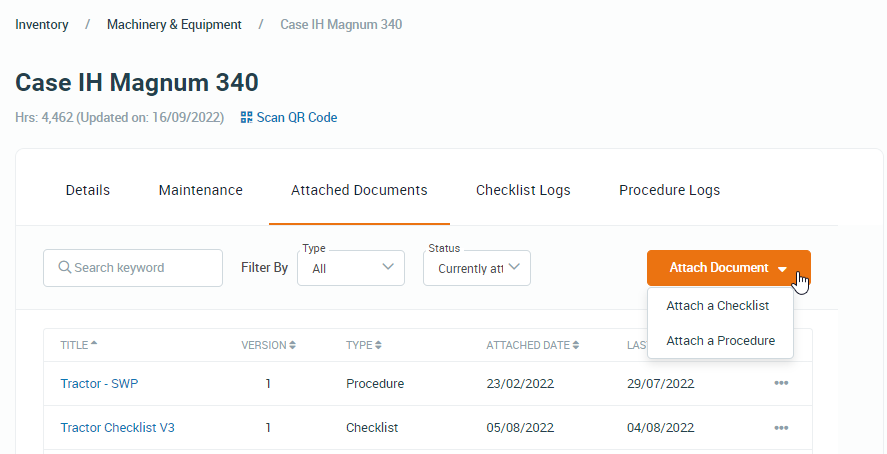
- Select the checklist to attached and click Save.
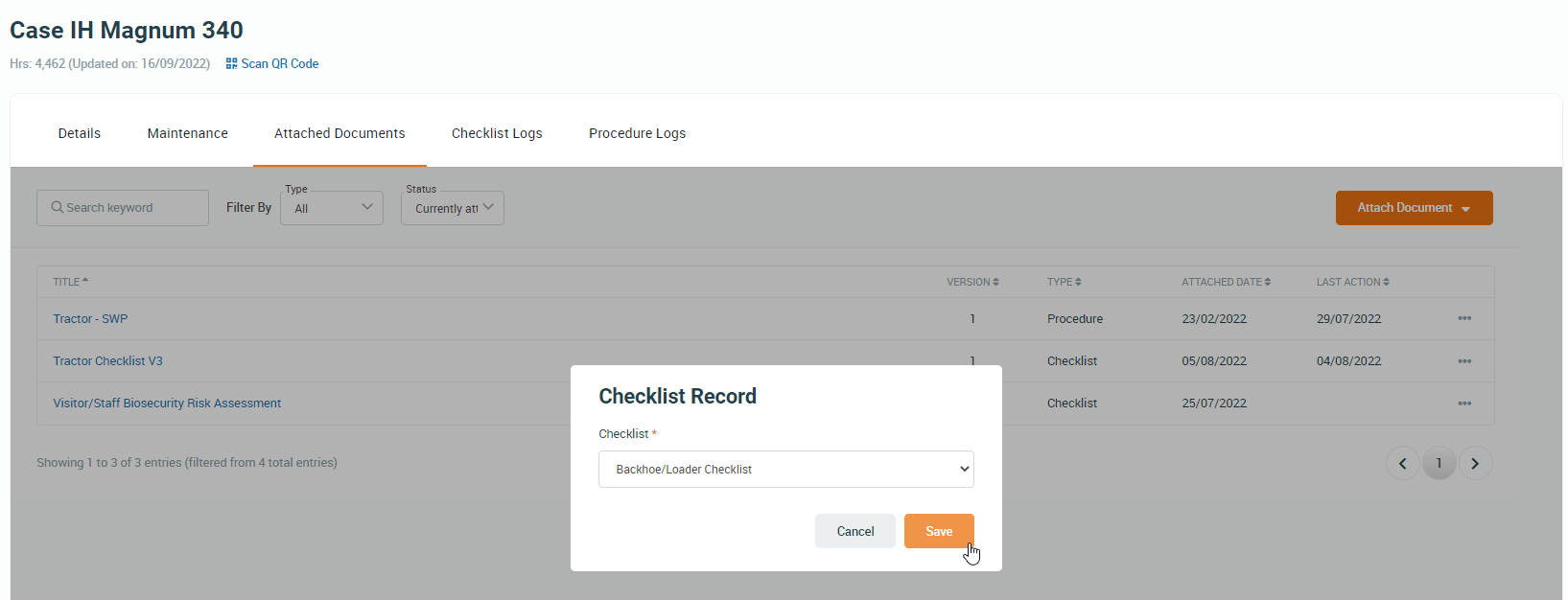
From Documents and Files
- From the left menu select Documents > Checklists.
- Tick the checklist(s) you wish to attach to multiple inventory items.
- From the Bulk Action dropdown at the top select Attach to Inventory > Apply.

- Tick the inventory item(s) you wish to attached the checklist(s) to and click Apply.