Adding Machinery & Equipment, Structures and Tools enables critical records to be saved against them. Procedures and Checklists can be attached and maintenance recorded.
Note: Your Access Level may restrict the use of some features.
For App use, see Adding Inventory (App).
- From the left menu, navigate to Inventory > Machinery & Equipment or Structures or Tools.
- Click Add New.
- Complete the form as required.
Tip: When naming your inventory, give the item a name that would be used by your workers to make it easily identifiable.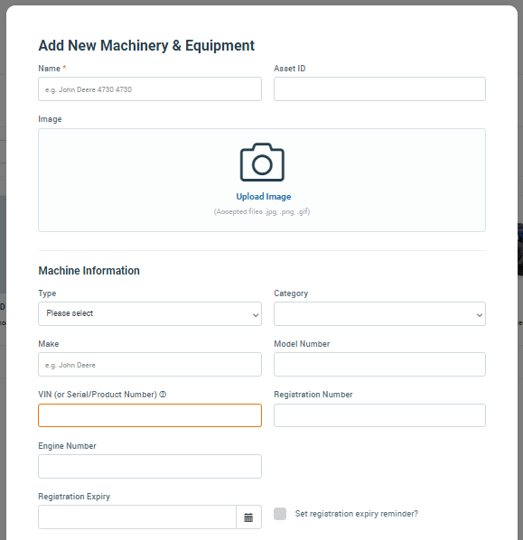
- Options specific to Machinery & Equipment:
- Registration expiry
Registration expiry date. - Set registration expiry reminder?
If ticked, a task and notification will be generated as a reminder to re-register 7 days prior to expiry date. - Tickets or licence needed to operate?
Tick the checkbox if relevant. - Odometer units
To capture an odometer reading via the App, you must set the relevant units (hours, kilometres, miles). - Odometer reading
Ender to current engine hours or odometer reading. - Schedule next maintenance by
Indicate whether maintenance should be scheduled by date or by odometer units/hours for the item. - Next maintenance due at
Enter when next maintenance is due. - Generate reminder at
If tracking next maintenance by odometer units (hours, kilometres, miles), define how far in advance you want a reminder (task and push notification) generated. - Purpose
Allows you to describe details of the next maintenance. - Maintenance frequency notes
Allows you to record any other general notes about maintenance scheduling for the item.
- Registration expiry
- Options specific to Tools:
- Test/tag Expiry
Captures when the last conducted test/tag expires. - Set test/tag expiry reminder?
If ticked, a task and notification will be generated as a reminder 30 days prior to the Test/tag expiry date. - Ticket or licence needed to operate?
Tick the checkbox if relevant.
- Test/tag Expiry
- Options specific to Machinery & Equipment:
- Click Save.
Note: A unique QR Code will be automatically created when the item is saved.
(QR codes are not available on a Standard subscription.)
What's Next?
Attaching Procedures to Inventory
Attaching Checklists to Inventory
Accessing Inventory via a QR Code (App)
