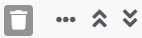Inductions are a great way of introducing the rules and expectations of the business. An Induction can then be assigned to staff or visitors to complete. They can be built from scratch or using a template.
Note: Your Access Level may restrict the use of some features.
Building an Induction can only be done on Desktop.
Inductions are a group of statements that are assigned to staff and visitors to complete. Every statement should be easy to understand, and explain a farm rule or expectation. A statement needs to be marked as 'Agree' or 'Disagree' by the Inductee.
Inductee - Person completing the Induction.
Inductor - Person signing off the Induction.
- Creating an Induction
- Creating an Induction from a Template
- Formatting Options (including Linking a Policy)
Creating an Induction
- From the left menu, select Documents > Inductions. Click Create My Own.
- Enter the Induction's Name. Click Save.
- Add a Category and Statement.
- Category - groups similar statements together on the App and helps the Inductee know what the statement is about.
- Examples: Work Health and Safety.
- Statement - the rule or expectation the Inductee agrees to. It should start with "I ..."
- Example - I know who my manager is and that if I have any questions about work health and safety, I can speak to that person. If that person is not available, I know who I can contact as an alternative.

- Category - groups similar statements together on the App and helps the Inductee know what the statement is about.
- Click + Add new statement.
- When all required statements have been created, click Save.
Creating an Induction using a Template
- From the left menu, select Documents > Induction Builder > Copy From Template.
If the template is from a Management Portal, select Documents > Induction Builder > Company Templates. - Click View to review the content.
- To use a template, click the grey box. Multiple inductions can be selected.
- Click Copy Template.
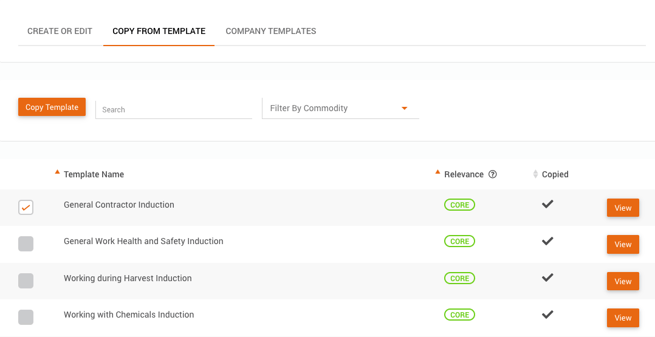
- If needed, rename the Induction and click Save. The template is now located in Create or Edit.
Note: A Template's relevance is based on the Commodities listed in Business Details.
Formatting Options
Formatting options are available for each statement. Once a Link, Policy or Image is added, the icon will appear blue.
Add a Link
- Click Add Link. Paste the URL, add a description and Save.

Add a Policy
- Click Add Policy > Select a Policy, and Save.
Only published Policies will be available.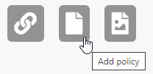
Add an Image
- Click Add Image. Click Choose File and upload the image, then Save.
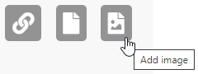
Deleting a Statement
- Click the Trash Can, then OK to confirm.
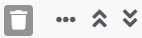
Moving a Statement
- Click Drag and Drop
 button or use the up/down arrows.
button or use the up/down arrows.