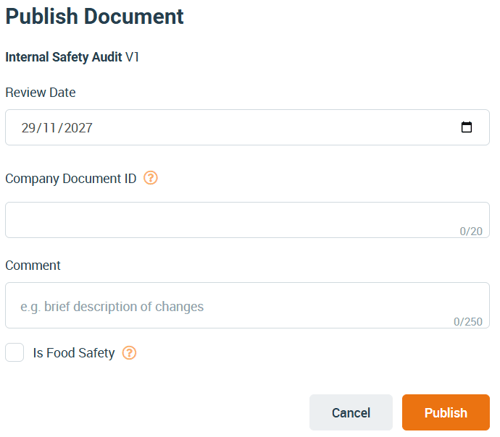Building Audits
Use AgAuditor to help streamline your audit process. Use a Safe Ag Systems template or build your own audit for self-monitoring or to ensure that accreditation standards are met. Link evidence to the audit from other areas of the system.
Note: Your Access Level may restrict the use of some features.
AgAuditor is an optional add-on for Professional and Corporate Subscriptions.
Create an Audit by:
AgAuditor Fields and Options
Audit Elements
Audits are built using two types of fields: Content and Response Elements.
- Content Elements includes being able to ask a question, provide information or instructions, or format the Audit, among other Content Elements.
- Response Elements includes allowing the user to answer a question, upload a file, select an option or create a task, among other Response Elements.
For more details, see Using AgAuditor Elements.
Conditional Logic
Audits can also use Conditional Logic to have Response Elements appear, based on a rule. For example, if something is not safe for use, a user can be required to provide details, or create a task. If marked safe for use, these fields wouldn't appear.
For more details, see Using Conditional Logic.
Creating an Audit from a Template
- From the left menu, navigate to Documents > AgAuditor.
- Select Template Library to use a Safe Ag Systems Template, or Company Templates to use a Management Portal template. Not all sites will see Company Templates.
- Click the Title to review the Audit, then Use Template.
- To edit the Audit before publishing, select Customise. To publish with no changes, select Publish. If selecting Publish, go to Step 7.
If needed, update the Title and add a Company Document ID.
- Click the pencil
 to edit an existing element. When done, click Save.
to edit an existing element. When done, click Save. -gif.gif?width=688&height=387&name=Untitled%20design%20(1)-gif.gif)
- To add a new element, drag and drop the element from the right hand side and release where the field needs to sit. Add in the required fields, and press Save. For more details, see Using AgAuditor Elements.
-gif.gif?width=688&height=387&name=Untitled%20design%20(3)-gif.gif)
- Once all changes are made, click Preview to review the Audit before publishing.
- Use the phone, tablet or desktop icons
 to see how it'll appear on different screen sizes.
to see how it'll appear on different screen sizes.
- Use the phone, tablet or desktop icons
- Click Publish and complete any required fields. Click Publish to make the Audit live.
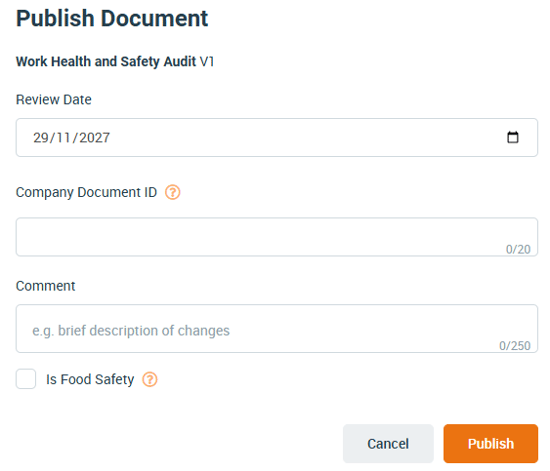
Building a New Audit
- From the Left Menu navigate to Documents > AgAuditor.
- On the Published tab, select Build New.
- Add a Title and if needed, a Document ID, click Next.
- Drag and drop an element from the right hand side and release where the field needs to sit. Add in the required fields, and press Save. Repeat as needed.
For more details, see Using AgAuditor Elements.
- Once complete, click Preview to review the Audit before publishing.
- Use the phone, tablet or desktop icons
 to see how it'll appear on different screen sizes.
to see how it'll appear on different screen sizes.
- Use the phone, tablet or desktop icons
- Click Publish and complete any required fields. Click Publish to make the Audit live.