Running Audits
Run an Audit to generate a report that shows your compliance along with areas of improvement. Evidence can be pulled from across the system to prove your compliance. These reports can then be generated as a PDF and used to meet your accreditation requirements.
Note: Your Access Level may restrict the use of some features.
AgAuditor is an optional add-on for Professional and Corporate Subscriptions
Want to learn more or book a Demo? Contact our Team.
Run an Audit to check that accreditation standards are being met and to highlight areas for improvement. Improvements can be recorded and implemented, and the audit can be re-run. These audits are Internal Audits.
After an Audit has been completed, it can be converted to an External Audit so that the Report can be printed or shared externally.
Running an Audit
- From the left menu, go to Documents > AgAuditor.
- Find the Audit and click more options
 > Run. If the Audit has been run previously, the option to Start New or Review and pre-populate the template with the previous answers will appear.
> Run. If the Audit has been run previously, the option to Start New or Review and pre-populate the template with the previous answers will appear. 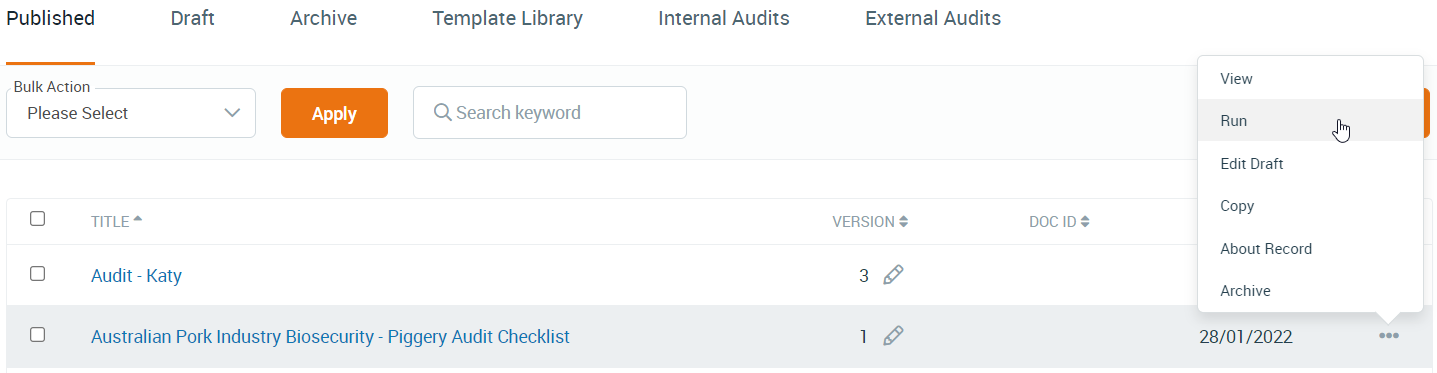
- Enter the date range for the Audit and Evidence records, then select Continue.
- Evidence Dates may be a pre-set time period as outlined by accreditation standards - for example, 6 or 12 months.

- Evidence Dates may be a pre-set time period as outlined by accreditation standards - for example, 6 or 12 months.
- Complete the Audit by responding to the questions, and attaching or linking Evidence, or creating Corrective Actions.

- After the Audit has been completed, click Finalise. The completed Audit will be available under Documents > AgAuditor > Internal Audits.
Click Save & Close to save the progress of an Audit to continue it later. This can be continued from Documents > AgAuditor > Internal Audits > more options ![]() > Resume.
> Resume.
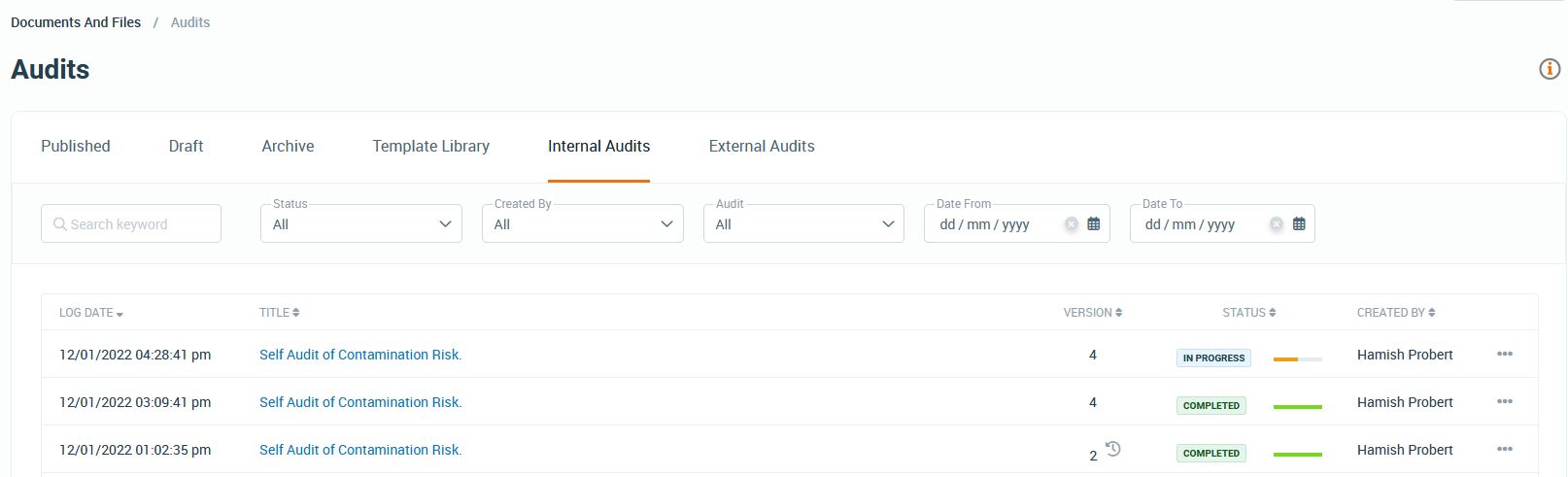
Internal Audits
Internal Audits list Audits that are marked as In Progress, Completed or Withdrawn.

- From the left menu, go to Documents > AgAuditor > Internal Audits.
- More options
 will provide a range of actions that can be taken on the Audit. Resume, Withdraw and Delete only appear for In Progress Audits. Review and Generate External Audit only appear for Completed Audits.
will provide a range of actions that can be taken on the Audit. Resume, Withdraw and Delete only appear for In Progress Audits. Review and Generate External Audit only appear for Completed Audits.
- View Audit - See the Audit report, whether In Progress or Completed.
- Resume - Allows an In Progress audit to be continued.
- Review - Start a new Audit and use the previously attached evidence. Enter the new Date Range and click Continue.
- Audit Progress - Lists the user and date the audit was created, when it was last edited as well as how many mandatory questions have been completed.
- Generate PDF - Download a full or summary Audit report that can be saved, printed or shared. This can take time to generate for a large audit.
- Withdraw - Mark an In Progress Audit as Withdrawn and unable to be resumed.
- Delete - Delete an In Progress Audit created in error.
- Generate External Audit - Moves the Audit to the External Audit tab and locks it from any future changes.
External Audits
Audits only appear under External Audits if this has been selected under Internal Audits. Once an Audit is marked as an External Audit, it can no longer be reviewed or updated.

- From the left menu, go to Documents > AgAuditor > External Audits.
- Click the Title to view the Report. It can be downloaded as a PDF, then saved or printed.
- Click on the more options
 menu on the right hand side and select View to access the PDF version of the Audit which has been run.
menu on the right hand side and select View to access the PDF version of the Audit which has been run.